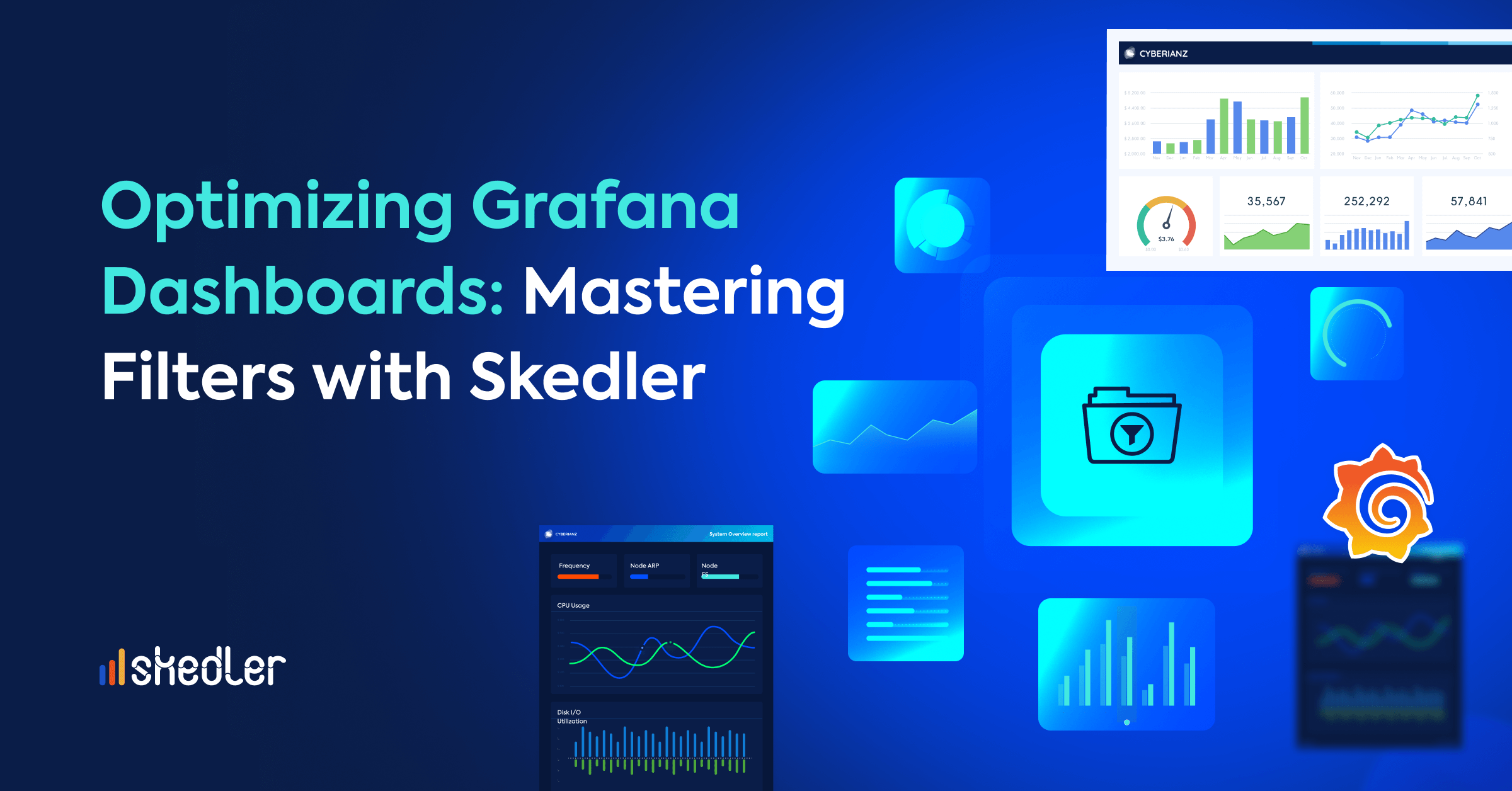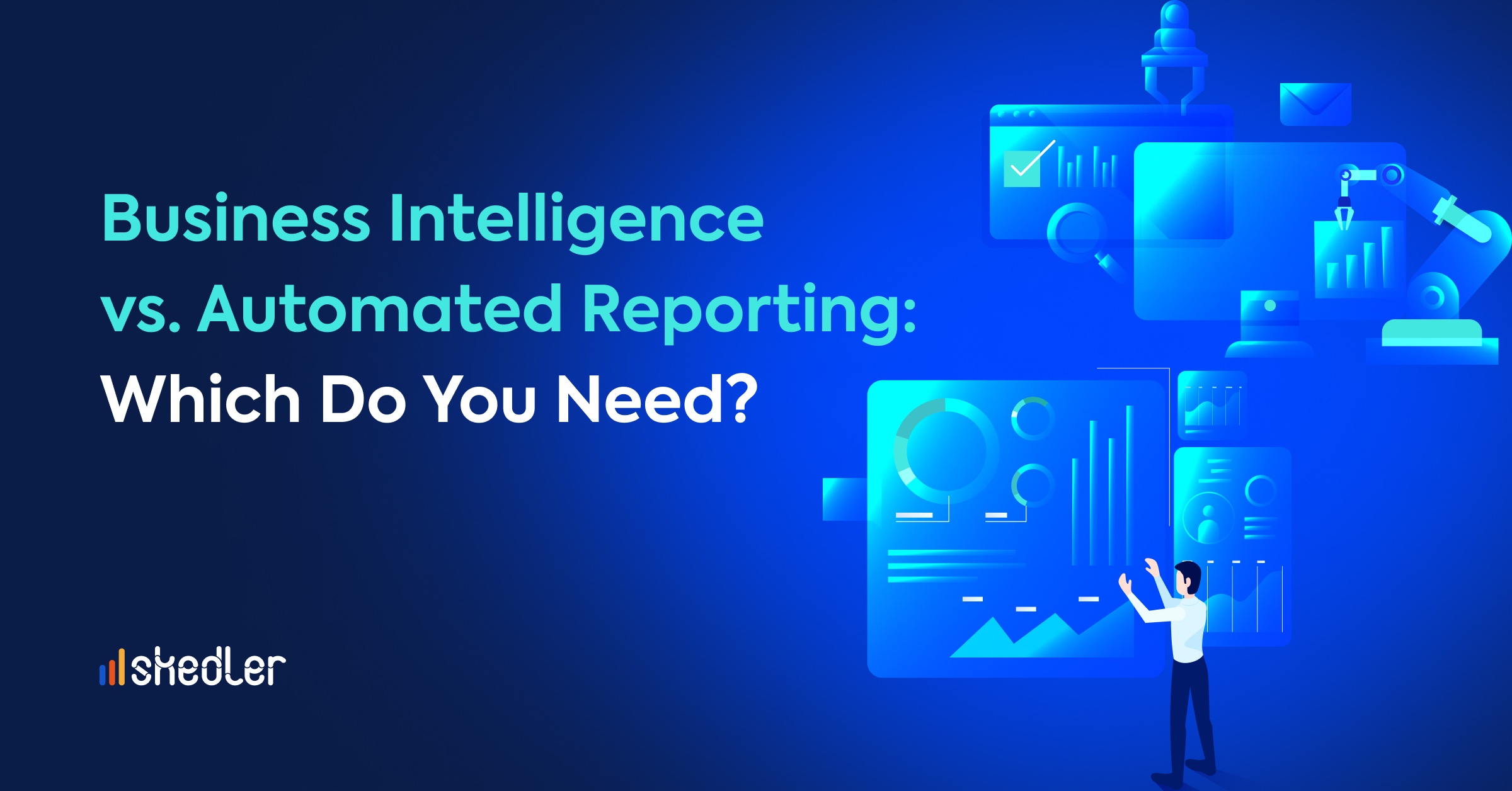Configuring auto-restart of Skedler service in Windows using NSSM
Introduction
Application crashes are the worst! You lose your progress and also your data. And you might think that the only way to get it up and running would be to restart it again. There could be many reasons behind an app crashing on Windows, right from a bad Windows update to a critical system error.
If you, too, are tired of performing the usual solutions, such as updating or restarting apps and services.
NSSM is a service helper, which doesn’t suck. Many other service helper programs suck because they don’t handle the failure of the application running as a service. If you use such a program, you might notice the service listed as started even when, in fact, the application has died. NSSM monitors the running service and will restart it if it dies. With NSSM, you know that if a service says it’s running, it really is.
Alternatively, even if your application is well-behaved, you can configure NSSM to absolve all responsibility for restarting it and let Windows take care of recovery actions. In addition, it also logs its progress to the system Event Log so the user can get an idea of why an application isn’t behaving as it should.
NSSM has comprehensive use cases and global acceptability when it comes to Managing a service that should run constantly. If your application fails or crashes, NSSM will attempt to start it up again. This is very helpful while using an application that requires services to be up and running to work smoothly. Integrating NSSM with Skelder, where Skedler service must be up and running to Create and generate Operational intelligence reports, has been a significant safety measure to observe and direct execution to restart services in case of a crash.
Configure Nssm as a service manager
Step 1 – To integrate Skedler with NSSM, you can start by downloading NSSM using the Download link.
Once the download is complete open the .zip file and choose the folder as per your system OS (windows 64-bit or 32-bit)
Step 2 – Open in PowerShell (Recommended: As an Administrator) and Enter the following command line .\nssm.exe install skedler
Step 3 – Now, you can proceed to configure the settings in the NSSM service installer. Start by selecting the Application path, and you’ll notice that the Startup directory is automatically filled once you select the application path.
Note, Make sure to remove \bin from the end of the Startup directory path.
Example
| Path: C:\Users\Administrator\Downloads\skedler-xg\skedler-xg\bin Startup Directory: C:\Users\Administrator\Downloads\skedler-xg\skedler-xg |
Step 4 – The next step is to configure the ‘Details” tab. You can simply switch to the details tab in the NSSM service installer, enter the details below, and click on the Install Service button.
| Display name: Skedler Description: Skedler – Reporting tool |
You’ll notice a success pop-up message once the installation completes.
Conclusion
With the NSSM service installed, Skedler will automatically handle the failure of the application running as a service. Providing Zero Application Downtime & saving time on the DevOps side by eliminating the need to invest time in performing the usual solutions, such as updating or restarting apps and services in case of a crash, restart, or critical system error.
If you face any challenges or have questions, feel free to email us at ([email protected]).